DXF Frästutorial
Die QBOT MINImill kann Teile direkt aus DXF-Dateien fräsen. Das folgende Tutorial wird Sie durch den DXF-Fräsprozess führen.
Zur weiteren Hilfe können Sie sich auch die Video Serie von Werner Klement zur Bedienung des DXF Moduls auf Youtube ansehen:
Bitte beachten Sie Folgendes: die Software berechnet den Abstand (Offset) zu der Fräskontur automatisch.Importieren Sie bitte nur die geschlossenen Fräskonturen Ihres Objekts.
Sie können die DXF Dateien von unserem Beispiel-Projekt unter folgendem Link herunterladen.
Example project: iPhone 6 Holder

Richtlinien für DXF Files
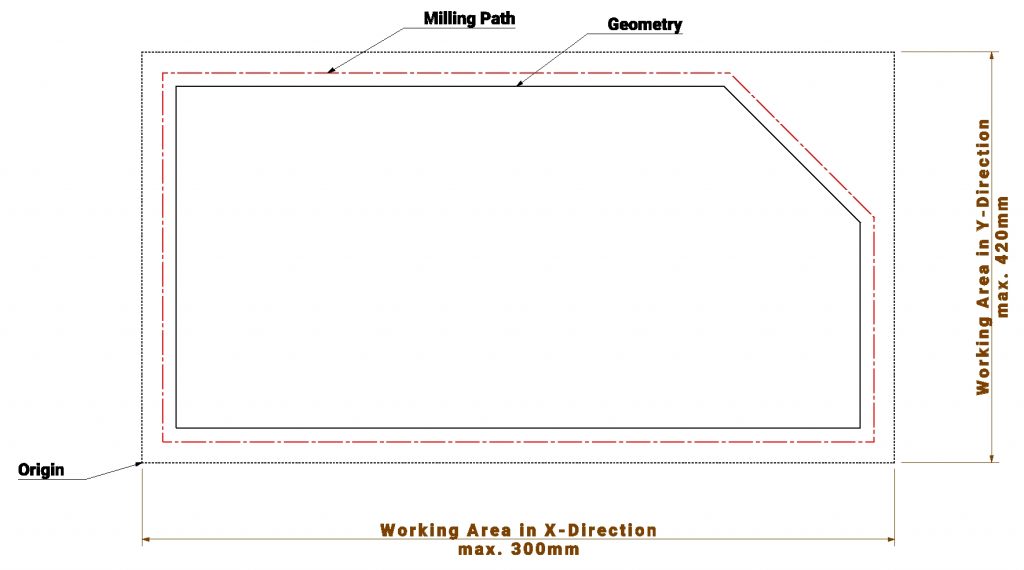
Die DXF-Dateien in diesem Tutorial erfüllen die Richtlinien. Bitte lesen Sie die folgenden Richtlinien, wenn Sie Ihre QBOT MINImill mit Ihren eigenen DXF-Dateien testen wollen.
Die QBOT MINImill importiert die DXF-Dateien und die Ausrichtung des Objekts, das bedeutet, dass die Teile so gedreht werden, wie Sie es in Ihrer Datei gezeichnet haben. Wir empfehlen daher, dass Sie Ihre Zeichnung nahe dem Koordinatenurspurng positionieren, um mögliche Fehlerquellen auszuschließen.
Des Weiteren empfehlen wir alle Geometrien in ein positives Koordinatensystem zu zeichnen und die Maße des maximalen Arbeitsbereichs Ihrer MINImill zu beachten (Die Frästeile sollten stets kleiner als die Arbeitsfläche Ihrer MINImill sein).
„Ausschneiden“ und „Taschenfräsen“ funktioniert nur mit geschlossenen Konturen. Bitte importieren Sie keine DXF-Dateien mit zusätzlichen Informationen – wie zum Beispiel Dimensionslinien.
Importieren der DXF Datei
Schritt-für-Schritt Anleitung
Schritt 1: Laden Sie die DXF-Datei herunter und öffnen Sie den „3D“ Reiter in der QBOT MINImill Software.
Schritt 2: Klicken Sie auf den „Datei öffnen“ Knopf.
Schritt 3: Wählen Sie das DXF-Format aus.
Schritt 4: Öffnen Sie die DXF Datei (Iphone 6 Halter_Part_1.dxf)
Schritt 5: Geben Sie die Schnitttiefe ein. Die Schnitttiefe ist die Frästiefe – die Tiefe die Geometrie in das Material gefräst wird. In unserem Fall ist Sie mit der Materialdicke gleichzusetzen – also 6mm. Spezifizieren Sie das Fräsmaterial – in unserem Fall „Holz“ (Wood).
Schritt 6: Wählen Sie „Ausschneiden“. „Ausschneiden“ schneidet Ihre Teile direkt an der Außenlinie. Wählen Sie den Fräswerkzeugdurchmesser – in unserem Fall benötigen wir einen 3mm Fräser.
Sie können Ihre Einstellungen im letzten Schritt noch einmal überprüfen. Sind alle Eingaben richtig, drücken Sie auf „Berechnen“ (Calculate). Nachdem Sie auf den Knopf gedrückt haben, konvertiert die Software Ihre DXF-Datei automatischn in den zugehörigen GCODE.
Positionierung der DXF Datei
Position verändern
Sie können die Position Ihrer DXF-Datei manuell verändern. Hierfür gibt es 2 Möglichkeiten.
Möglichkeit 1: Sie sehen nun auf der linken Seite den 3D-Arbeitsbereich Ihrer QBOT MINImill, sowie die Position Ihres Objekts. Sie können Ihr Objekt nun einfach mithilfe der Maustaste zu der gewünschten Position verschieben. Klicken Sie dann auf den grünen „Start“-Knopf, es öffnet sich das „Antasten-Fenster“. Sind Sie nun zufrieden mit der Position Ihres Objekts klicken Sie auf „Verwende 3D-Position“.
Möglichkeit 2: Klicken Sie auf den grünen „Start“-Knopf. Es öffnet sich nun das „Antasten“-Fenster. Sind Sie zufrieden mit der Position des Objekts wählen Sie „Verwende 3D-Position“. Wollen Sie Ihr Objekt jedoch manuell verschieben wählen Sie „Manuell Positionieren“ und stellen Sie die von Ihnen gewünschte Position ein.
Wollen Sie die Position des Objekts noch zusätzlich überprüfen, können Sie dies über den“Antast-Position“-Knopf machen. Durch das Klicken auf die jewiligen Positionen (hinten links, hinten rechts, etc.) bewegt sich der Fräskopf entlang der Außenmaße Ihres Objekts. Dadurch können Sie überprüfen ob sich das Objekt innerhalb der Werkstückgrenzen befindet.
Senken Sie den Fräskopf mithilfe des Schiebereglers bis zur Materialoberfläche ab.
Entsprechen die Einstellungen Ihren Erwartungen und hat der Fräser die Oberfläche des Materials erreicht, klicken Sie auf „Bestätigen und Fräsprozess starten“.
Happy milling. Wiederholen Sie den Fräsprozess mit der zweiten Datei, um den IPhone Halter fertigzustellen.

 English
English

